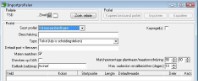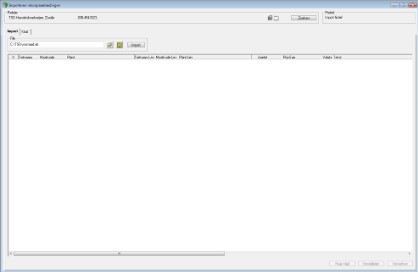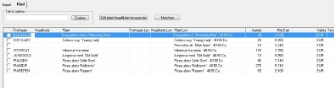TSD heeft binnen de boomkwekerij een enorme doorbraak gerealiseerd. Voorraadlijsten, aanvragen, orders en assortiment van derden kunnen op slimme wijze worden geïmporteerd in WinTree. Jarenlang was het grote struikelblok dat de maten van klant en leverancier niet met elkaar overeen kwamen en standaardisatie van maten bleef een mooie gedachte. TSD heeft hiervoor een unieke oplossing gevonden.
De manier van importeren is doordacht en uniek in de boomkwekerij. Bij het importeren zal WinTree de regels, die herkend worden, matchen met het eigen assortiment. De regels die eerder gekoppeld zijn, plus de regels die gedeeltelijk (of geheel) overeenkomen met de eigen plantnamen en –maten worden direct geïmporteerd. De regels die niet herkend worden, worden in een soort kladblok gezet. Hier kunnen de regels op een geavanceerde manier handmatig worden gematcht. WinTree zal deze matchen onthouden, het is een zelflerend systeem.
De volgende gegevens kunnen op basis van importprofielen worden geïmporteerd:
Voorraadlijsten als fictieve voorraad
Inzicht in de beschikbare voorraad van leveranciers is voor veel bedrijven erg belangrijk. Daarom wordt er veel tijd besteed om papieren catalogi handmatig over te nemen als Fictieve Voorraad in het eigen systeem. Daarnaast worden veel voorraadlijsten via Microsoft Excel per e-mail aangeleverd. Wat zou er dan mooier zijn om met een paar drukken op het toetsenbord en de muis deze gegevens in te lezen in WinTree.
Aanvragen en bestellingen
Snel en professioneel reageren op aanvragen, leidt ongetwijfeld tot meer verkoop. Met het importeren van aanvragen (offertes) en bestellingen (verkooporders) kan veel tijd bespaard worden. Ook het aantal invoerfouten wordt er mee geminimaliseerd.
Er kan snel gereageerd worden. Aanvragen en bestellingen met veel regels zijn zo ingevoerd. In de tijdsdruk die soms ligt op de levering van de bestelde producten biedt WinTree mogelijkheid om beter aan deze aanvraag te voldoen. Tijdens de topdrukte in het handelseizoen is iedere tijdsbesparing welkom.
Assortiment
Op basis van importprofielen kan ook eenvoudig het eigen assortiment uitgebreid worden. Assortiment met diverse gegevens van derden kan eenvoudig en snel worden ingelezen. Hierdoor wordt het tijdrovend, handmatig invoeren voorkomen.
Relatie-artikelen
Op basis van importprofielen kunnen gegevens die klanten op bijvoorbeeld etiketten willen hebben, worden geïmporteerd. Behalve plantnamen en plantmaten gaat het hier vaak om retailprijzen en EAN-barcodes.
Het gebruik van de importmogelijkheden is verdeeld in de eerder genoemde groepen: fictieve voorraad, verkoopzijde (offertes en verkooporders) en assortiment. Iedere mogelijkheid kan los van de andere mogelijkheid gebruikt worden.
Fictieve voorraad importeren: hiervoor dient de module 116 (Fictieve voorraad ex/-importeren) voor geactiveerd te zijn. Daarnaast moet ook de module 86 (Handelsfunctionaliteit-II) geactiveerd zijn om na het importeren de fictieve voorraad verder te kunnen beheren.
Het stadium dat naar de inkoopaanbieding gaat bij het importeren via importprofielen hangt af van parameter 1666:
Indien deze op 1 staat dan wordt het stadium gebruikt dat aangemaakt is door Importprofielen
Indien deze op 0 staat dan wordt eerst gekeken of er een stadium bij de leverancier ingevuld is,
zo ja, dan wordt die gebruikt
zo nee, dan wordt het partij stadium met het laagste volgnummer gebruikt.
Offertes importeren: hiervoor dient door TSD parameter 1188 geactiveerd te worden. Uiteraard moet module 60 (offertes) ook al geactiveerd zijn om offertes te kunnen maken.
Verkooporders importeren: hiervoor moet ook parameter 1188 worden geactiveerd. Verder zijn hier geen aparte modules voor nodig. Deze optie kan dus al met alleen WinTree Bedrijfsadministratie Basis gebruikt worden.
Assortiment importeren: deze functie werkt zodra parameter 1217 door TSD is geactiveerd. Daarnaast is ook de modulecombinatie Basis –Plus nodig. Dit zijn, naast de basismodule, de modules 61 (Partij administratie), 66 (Locatiebeheer) en 69 (Meervoudig indelen). Tevens wordt parameter 1220 hier gebruikt om bij het toevoegen van nieuwe plantnamen een lijst te geven met reeds aanwezige plantnamen die in de beurt komen van de nieuwe plantnaam. Met parameter 2440 kan ingesteld worden dat bij de import van assortiment bestaande artikelen aangepast worden op bais van de gegevens in het Excel-bestand.
Relatie-artikelen importeren; deze functie werkt zodra parameter 1217 door TSD is geactiveerd. Uiteraard moet ook de module 82, Klantgebonden artikelinformatie actief zijn.
Parameter 1881: hiermee wordt ingesteld dat bij het importeren de inheemse naam op basis van de taal van de klant, in de plaats komt van de Latijnse naam.
Bij het maken van importprofielen wordt gebruikgemaakt van parameters. Dit zijn instellingen in het programma die bij het maken van een profiel als standaard waarde wordt gebruikt. Deze parameters worden via de eigenschappen van het scherm vastgelegd.
Open via het menu Relaties -> Importprofielen het importprofielscherm. Sluit het zoekscherm. Klik in het geopende scherm op de rechtermuisknop en kies de optie "Eigenschappen". Er wordt een scherm geopend met 4 of 5 tabbladen. Het tabblad "Relatie-artikel" wordt alleen getoond als ook de module 82, Klantgebonden artikelinformatie, is geactiveerd.
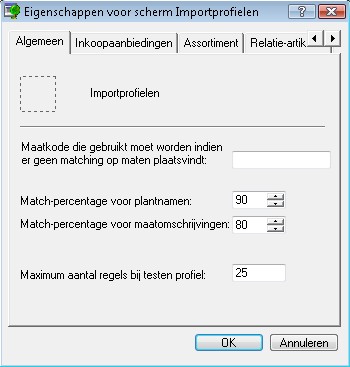
Tabblad "Algemeen"
Invoerveld "Maatcode voor niet matchen maten":
Per importprofiel kan worden opgegeven of de maten in het import bestand moeten worden gematcht. Indien deze matching niet plaats hoeft te vinden wordt de maat die in het invoerveld is ingegeven als maat gebruikt bij het matchen. Hiervoor kan bijvoorbeeld een maat Leverbaar geselecteerd worden. Uiteraard moet de ingegeven maatcode wel voorkomen in de matenlijst in WinTree.
Match-percentage voor plantnamen:
Hiermee kan worden bepaald hoe nauwkeurig plantnamen uit het importbestand gekoppeld kunnen worden aan de Latijnse namen in WinTree. 90% of hoger geeft wel minder matchingen tijdens de import, maar voorkomt wel verkeerde matching.
Match-percentage voor plantmaten:
Gelijk als voor de matching van plantnamen, alleen dan voor de maten. Hierbij kan wel een percentage van ongeveer 80% gebruikt worden om voldoende matchingen te krijgen met een behoorlijke nauwkeurigheid.
Maximaal aantal regels bij testen profiel:
Bij het testen van het profiel wordt het gehele bestand waarvoor het profiel wordt gemaakt gelezen. Door nu het testen sneller te laten verlopen, kan hier het maximaal aantal regels worden ingesteld waarop getest moet worden. Standaard staat deze op 25 regels, wat een goed beeld geeft van het gemaakte profiel maar ook nog snel werkt.
Tabblad "Inkoopaanbiedingen
Checkbox "Bestaande inkoopaanbiedingen overschrijven….":
Hiermee wordt voorkomen dat dubbele regels in de inkoopaanbiedingen komen. Selecteer één van de vijf opties.
- Altijd overschrijven
Hiermee worden bestaande regels overschreven met de nieuwe aantallen en prijzen, niet bestaande regels toegevoegd. Regels die niet in het importbestand voorkomen blijven ongewijzigd. - Bewaren en nieuwe regel toevoegen
Hiermee worden bestaande regels gehandhaafd en worden de regels uit het importbestand toegevoegd. - Aantal op 0 zetten en nieuwe regel toevoegen
Hiermee wordt het aantal in de bestaande regels op 0 gezet en de regels uit het importbestand toegevoegd. - Verwijderen en nieuwe toevoegen
Hiermee worden alle bestaande regels verwijderd en de nieuwe regels uit het importbestand toegevoegd. Uiteraard worden alleen de regels verwijderd van de leverancier waarvan nieuwe regels worden geïmporteerd. - Verwijderen indien niet meer geldig, nieuwe toevoegen
Hiermee worden de bestaande regels verwijderd waarbij de "geldig tot" datum voorbij is. De regels uit het importbestand worden toegevoegd. Uiteraard worden alleen de regels verwijderd van de leverancier waarvan nieuwe regels worden geïmporteerd.
Checkbox "Op het moment van importeren…":
Door het aanvinken van deze optie wordt het mogelijk om tijdens het importeren van het bestand, voor alle regels uit het importbestand, de invoer - en "geldig tot" datum en ook de indeelprioriteit aan te passen. Indien deze checkbox uitgevinkt blijft, wordt de invoerdatum de dag van import, de "geldig tot" datum op basis van de eigenschappen van het inkoopaanbiedingen scherm bepaald. De indeelprioriteit zal worden overgenomen uit de leveranciersgegevens.
Tabblad "Assortiment"
Checkbox "Bestaande prijs in het assortiment...":
Indien deze checkbox is aangevinkt dan worden de prijzen van de artikelen uit het importbestand gebruikt om de artikelen in WinTree te wijzigen. Uiteraard gebeurd dit alleen indien de trefnaam/maatcode combinatie uit het importbestand ook in WinTree voorkomt.
Bestaande EAN-barcodenummers kunnen bij het importeren worden meegenomen. Hierbij is een van de volgende keuzes mogelijk:
- Nooit overschrijven
Hiermee worden de EAN-nummers in WinTree niet overschreven. Ook als er geen nummer in WinTree ingevoerd is. - Altijd overschrijven
Hiermee worden de EAN-nummers uit het importbestand altijd bij de artikelen in WinTree opgeslagen, ook als er al een EAN-nummer in WinTree is ingevoerd. Ook hier geldt uiteraard weer dat de trefnaam/maatcode combinatie in het importbestand ook in WinTree moet voorkomen. - Alleen overschrijven indien niet gevuld in WinTree
Hiermee worden alleen EAN-nummers in WinTree geïmporteerd, indien er nog geen EAN-nummer bij het artikel in WinTree aanwezig is.
LET OP: EAN-nummers zijn meestal eigendom van producenten. Deze EAN-nummers mogen dan ook niet zonder toestemming gebruikt worden. Overleg altijd met de relatie die het artikelbestand aanlevert, over het gebruik van de EAN-nummers.
Tabblad "Relatie-artikelen"
Checkbox "Bestaande retailprijs in de relatie-artikelen...".
Hiermee kunnen de reeds in WinTree aanwezige relatie-artikelgegevens worden aangepast op basis van de gegevens uit het importbestand. Uiteraard worden alleen de artikelgegevens aangepast waarbij de trefnaam/maatcode-combinatie met de relatiegegevens in het importbestand ook voorkomt in WinTree.
Tabblad "Outlook"
Hier kan de standaard map in Outlook worden gedefinieerd waar tijdens de import gezocht wordt naar het importbestand. Deze optie kan gebruikt worden indien voorraadlijsten per e-mail worden ontvangen en in Outlook worden gearchiveerd. Tevens kan worden opgegeven welke berichten WinTree, bij het importeren, zal tonen. Hierbij wordt de ontvangstdatum van de e-mail gebruikt.
LET OP: er kan één van de mappen uit de persoonlijke Outlook mappen worden geselecteerd.
Nadat de eigenschappen van het scherm op de juiste wijze zijn ingesteld, sluit dan het scherm middels [OK] en sluit het importprofielenscherm.
De instellingen in de eigenschappen gelden bij het aanmaken van ieder nieuw profiel. Zodra het importprofielenscherm geopend wordt, worden de eigenschappen gebruikt.
Het is mogelijk om ontvangen importbestanden op te slaan in Outlook. Laat de importbestanden niet in het Postvak In staan. Bij het importeren zal het lang duren voordat het juiste bestand gevonden is. Een goede optie is om het importbestand op te slaan in een aparte map in Outlook. Dit heeft echter als groot nadeel, vooral bij het gebruik van WinTree in een netwerk, dat andere WinTree-gebruikers niet bij die importbestanden kunnen.
De beste optie is om nuttige importbestanden op te slaan op de harde schijf van de computer of op de server. Creëer een aparte map op een plaats waar alle WinTree-gebruikers bij kunnen. Als er dan een nuttig importbestand per e-mail binnen komt kan iedereen daar de importbestanden opslaan.
TSD adviseert om per relatie maar 1 importbestand voor bijvoorbeeld fictieve voorraad op te slaan. Sla het bestand op met de naam van de relatie. Komt er dan later weer een voorraadlijst binnen dan kan deze nieuwe lijst met dezelfde naam worden opgeslagen. De oude lijst wordt hierdoor overschreven. Er zal dan altijd maar één importbestand aanwezig zijn.
In het vervolg van deze handleiding wordt er vanuit gegaan dat het importbestand opgeslagen is op de harde schijf van de computer.
LET OP:
In het opgeslagen importbestand moet voor iedere regel de volledige informatie ingevoerd zijn. Latijnse namen kunnen niet in een volgende regel met een streepje aangeduid worden. Iedere regel moet de volledige Latijnse naam hebben.
Nadat de juiste modules en parameters zijn geactiveerd en de eigenschappen van het importprofielenscherm zijn ingesteld, kunnen gegevens worden geïmporteerd.
Het importeren van gegevens bestaat uit 2 stappen:
- Het aanmaken van importprofielen
- Het importeren van de gegevens
In een importprofiel wordt aangegeven hoe de gegevens in het importbestand, die door de relatie wordt opgestuurd, moeten worden omgezet naar het formaat dat WinTree gebruikt. Als de relatie iedere keer zijn bestanden op dezelfde wijze aanbiedt, dan hoeft een profiel maar eenmalig voor de relatie aangemaakt te worden. TSD adviseert om duidelijke afspraken te maken over de wijze waarop de relatie de bestanden aanlevert. WinTree kan het eenvoudigst overweg met Excel bestanden.
Voor het importeren van fictieve voorraadlijsten moet per relatie een importprofiel samengesteld worden. Voor het importeren van offertes en verkooporders kan WinTree, naast het per relatie definiëren van een importprofiel, ook gebruikmaken van een standaard importprofiel. Dit standaard importprofiel wordt gebruikt als er bij het importeren geen profiel bij de relatie wordt gevonden. Het standaard importprofiel ziet er als volgt uit:
Kolom A: Aantal
Kolom B: Plantnaam
Kolom C: Maatomschrijving
Kolom D: Prijs
Kolom E: Tekst
LET OP: voor de import van gegevens vanuit een Excel-bestand is het wel noodzakelijk dat Microsoft Excel op de computer aanwezig is waarop de profielen worden gemaakt en waar de import plaatsvindt. WinTree functioneert niet met Open Office!
Met behulp van importprofielen is het echter ook mogelijk om gegevens welke als .CSV of .TXT bestand zijn opgeslagen te importeren. Ook bestanden met een vaste lengte en VARB bestanden kunnen worden geïmporteerd. Het importeren van dit type bestanden wordt verder niet in deze handleiding beschreven.
Open het scherm Importprofielen via het menu Relaties -> Importprofielen.
Selecteer in het zoekscherm de juiste relatie waarvoor een importprofiel gemaakt dient te worden. Na selectie van de relatie wordt onderstaand scherm geopend.

Klik op [Ja] om een importprofiel aan te maken.
Klik op [Nee] indien er geen importprofiel gemaakt moet worden. Het scherm Importprofielen wordt wel geopend. Eventueel kan dan middels de button [Toevoegen] alsnog een nieuw profiel worden aangemaakt. Per relatie kan 1 importprofiel voor de import van voorraadlijsten worden ingesteld.
Na op [Ja] te hebben geklikt, wordt het importprofielenscherm geopend. Dit scherm is verdeeld in een aantal kaders.
Kader "Relatie"
Hier wordt de geselecteerde relatie getoond.
Kader "Profiel"
In dit kader wordt opgegeven wat voor soort profiel er gemaakt wordt, waar de importbestanden staan en de matchpercentages. Op basis van de eigenschappen van het scherm worden er al een aantal standaard waarden ingegeven. Deze waarden kunnen eenvoudig per profiel aangepast worden. De volgende invoervelden zijn aanwezig.
Soort profiel:
Afhankelijk van de modulesamenstelling en de geactiveerde parameters kan hier uit de dropdownlijst het juiste soort gekozen worden. De keuzes zijn Inkoopaanbiedingen verkooporders, offertes, assortiment en relatie-artikelen.
| Omschrijving | Voer hier een duidelijke omschrijving van het profiel in. |
| Type | Selecteer hier met behulp van de dropdownlijst het juiste bestandstype. Deze beschrijving gaat er vanuit dat een Excel (xls) bestand wordt geïmporteerd. |
| Default pad en filenaam | Geef hier aan waar de bestanden van de geselecteerde relatie worden opgeslagen en onder welke naam. Het pad en het importbestand kan middels de button  worden geselecteerd. worden geselecteerd. |
| Checkbox "Maten matchen" | Indien deze check box is aangevinkt, zal WinTree bij de import proberen de maten van de leverancier te koppelen (matchen) aan de eigen WinTree maten. Wordt het vinkje niet geplaatst, dan zal bij de import een voorkeurmaat aan de regels gekoppeld worden. Deze voorkeur maat is via de eigenschappen van het scherm ingesteld. |
| Checkbox "Checken op EAN" | Gebruik deze checkbox alleen als in het bestand van de relatie EAN barcodes voorkomen die overeenkomen met de EAN barcodes die in WinTree aanwezig zijn. Bij de poging tot matching op basis van EAN-nummer zal de volgorde van controleren plaatsvinden op basis van de waarde uit parameter 986.Neem voor het op de juiste wijze instellen van deze parameter, contact op met de support afdeling van TSD. Zij kunnen helpen bij het instellen van deze parameter. Het is belangrijk dat de EAN barcodes van de relatie en in WinTree naar hetzelfde artikel verwijzen. Wordt er een koppeling op EAN gemaakt en er kan geen koppeling plaatsvinden (geen EAN barcode in het bestand of in WinTree) dan wordt de koppeling gemaakt op basis van plantnaam en maatcode. |
| Matching percentages | Worden ook standaard uit de eigenschappen van het scherm overgenomen en kunnen voor het profiel anders worden ingesteld. |
| Outlook (sub)map | Deze map wordt gevuld met de map die in de eigenschappen is ingegeven. Hier kan eventueel voor het aan te maken profiel van worden afgeweken. |
| Ouderdom bestanden in Outlook-map | Wordt ook standaard uit de eigenschappen overgenomen en kunnen voor het profiel anders worden ingesteld. |
| Checkbox "Kopregels" | Plaats hier altijd een vinkje. Een extra invoerveld wordt actief. Hierin kan aan worden ingegeven op welke regel in het importbestand de nodige gegevens staan. In het importbestand kunnen eerst een aantal rijen gevuld zijn met andere informatie dan de daadwerkelijke gegevens. Dit kan bijvoorbeeld een bedrijfslogo zijn of kopjes boven de kolommen. Zodra het vinkje geplaatst wordt, wordt er een invoerveld beschikbaar waarin opgegeven kan worden op welke regel de gegevens beginnen. |
Kader "Importbestand preview"
Nadat de checkbox "Kopregels" is aangevinkt worden in dit kader twee buttons actief. Door op [Bestand inzien] te klikken, wordt het bestand geopend in het standaard programma wat in Windows aan het bestandstype gekoppeld is. Voor .XLS bestanden zal dit dus Microsoft Excel zijn. Er kan dan bekeken worden hoe het bestand precies opgebouwd is.
[Test profiel] wordt gebruikt om te controleren of de ingevoerde velden correct zijn. Het testresultaat wordt getoond in het kader "Resultaat preview".
Lijstvak
Nadat het bestand is bekeken moet WinTree verder ingesteld worden. WinTree moet worden uitgelegd in welke kolom in het importbestand wat voor een soort informatie staat.

In de kolom 'Veld' worden de WinTree database velden getoond. In de kolom 'Kolom' dient de letter van de kolom uit het importbestand ingevoerd worden, waarin de informatie staat die overeenkomt met het WinTree database veld. De kolom 'Default' kan worden gebruikt om bepaalde standaard informatie bij het importeren mee te nemen, bijvoorbeeld voor het veld 'Valuta' is de default waarde Euro.
In de kolom 'Deler' kan ingesteld worden of een prijs uit het importbestand moet worden gedeeld. Dit kan gebruikt worden als de prijs in het importbestand per 100 is. De deler is dan 100, omdat WinTree altijd met een stuksprijs werkt. De kolom 'Factor-%' kan worden gebruikt om de prijs te herberekenen. 100 verandert de prijs niet. 95 berekent de prijs X 0,95, 110 is de prijs X 1,10
Gebruik na het invoeren van de kolommen [Test profiel] om een voorbeeld te krijgen in het onderste deel van het scherm. Hier kan dan gecontroleerd worden of de juiste kolommen aan de juiste WinTree database velden gekoppeld zijn. Als in het voorbeeld blijkt dat niet de juiste koppelingen zijn gemaakt, dan kan dat in het lijstvak weer aangepast worden. Klik hierna weer op [Test profiel] om de wijziging door te voeren.
Het is ook mogelijk om de WinTree database velden Latijnse naam, Maatomschrijving en Tekst te koppelen aan meer dan 1 kolom uit het importbestand. Als bijvoorbeeld in het importbestand de maatomschrijving in kolom C en D staat dan moet in WinTree in de kolom bij het veld Maatomschrijving als C+D ingevoerd worden.
Het WinTree database veld Indeelprioriteit kan worden gebruikt om bij het importeren van fictieve voorraad een indeelprioriteit mee te geven. Hier moet een van de volgende hoofdletters worden ingevoerd: X = normaal, W = hoog, Y = laag, Z = niet indelen en V = automatisch. Indien dit veld niet wordt ingevoerd dan zal bij het importeren de instelling uit de leveranciersgegevens worden gebruikt.
Nadat de juiste letters in het lijstvak zijn ingegeven, moeten deze instellingen getest worden. Klik hiervoor op [Test profiel]. In het kader "Resultaat preview" worden nu gegevens uit het importbestand getoond waarbij de gegevens in de kolommen geplaatst worden. In deze lijst kan nu gecontroleerd worden of de juiste letters in de kolommen in het lijstvak zijn geplaatst. Staan er gegevens in een verkeerde kolom, verander dat dan in het lijstvak. Wordt er een letter in een andere kolom geplaatst dan moet altijd weer op [Test profiel] geklikt worden om de wijziging in de preview te tonen.
Een profiel wordt bij een relatie opgeslagen door op [Test profiel] te klikken. Als hierna het scherm gesloten wordt, is het profiel dus opgeslagen. Wordt er niet op [Test profiel] geklikt dan wordt het profiel niet opgeslagen als het scherm gesloten wordt.
 Exporteer en importeer profiel
Exporteer en importeer profiel
Een profiel kan ook geëxporteerd worden om het bijvoorbeeld per mail aan een andere WinTree-gebruiker te sturen die deze dan kan importeren in het eigen systeem.
Klik op [Exporteer] om het profiel te exporteren. Er zal een pop-upscherm getoond worden waarin gemeld wordt waar het profiel opgeslagen wordt. Dit zal altijd in de WinTree-map 11 op de computer of server zijn. Het profiel bestaat uit twee bestanden PROFLKOP.TXT en PROFLREG.TXT. Deze twee bestanden kunnen als bijlage met een e-mail verstuurd worden.
Een profiel kan geïmporteerd worden door de twee bestanden op te slaan in de WinTree - map 11 op de computer of server. Open hierna het importprofielenscherm, zoek de juiste relatie en klik hierna op [Importeer]. De twee bestanden worden ingelezen en het profiel is voor de relatie beschikbaar.
LET OP: in het profiel is ook het pad waar de bestanden staan beschikbaar. Mogelijk moet dit pad wel aangepast worden naar de eigen omstandigheden.
(voor deze functie zijn module 86, Handelsfunctionaliteit-II en 116, Fictieve voorraad ex-/importeren benodigd)
Nadat voor een relatie een importprofiel is aangemaakt, kan fictieve voorraad in WinTree worden geïmporteerd. Hiervoor wordt het menu Inkoop -> Inkoopaanbiedingen -> Onderhouden gebruikt.
Open dit menu, sluit het geopende zoekscherm. Klik op [Opties] en kies voor Import. Er wordt een zoekscherm Relaties getoond. Selecteer de relatie waarvoor fictieve voorraad moet worden geïmporteerd.
Links bovenin het scherm wordt de geselecteerde relatie getoond. Rechtsboven wordt de naam van het opgeslagen profiel getoond. Indien een geselecteerde relatie geen profiel heeft, komt hier een melding van. Er zal dan eerst een profiel voor inkoopaanbiedingen bij de relatie moeten worden vastgelegd.
In het kader "Import" wordt het pad met de bestandsnaam uit het profiel getoond. Middels  kan alsnog via de Windows Verkenner een ander bestand geselecteerd worden.
kan alsnog via de Windows Verkenner een ander bestand geselecteerd worden.
Door op  te klikken kan in één van de mappen van Outlook naar het juiste bestand gezocht worden. Alleen e-mailberichten met een bijlage worden getoond. Waarbij ook de ouderdom van de e-mailberichten, ingesteld in het profiel, meegenomen wordt.
te klikken kan in één van de mappen van Outlook naar het juiste bestand gezocht worden. Alleen e-mailberichten met een bijlage worden getoond. Waarbij ook de ouderdom van de e-mailberichten, ingesteld in het profiel, meegenomen wordt.
Klik op [Import] nadat het juiste bestand is geselecteerd. Het bestand wordt ingelezen en WinTree zal proberen op basis van de ingestelde matchpercentages de plantnamen en maten uit het bestand te koppelen aan de plantnamen en maten uit WinTree. Afhankelijk van de grootte van het importbestand kan dit geruime tijd duren.
LET OP: Open tijdens het matchen van de gegevens geen andere menu's in WinTree.
Tabblad "Klad"
Op dit tabblad worden, na het inlezen van het importbestand alle regels getoond die niet kunnen worden gematcht aan zowel een plantnaam als een plantmaat uit WinTree. Nu zullen handmatig de juiste matchen moeten worden gemaakt door in de kolom Trefnaam de juiste trefnaam van een plantnaam uit WinTree in te geven. In de kolom Maatkode wordt de juiste maat uit WinTree ingegeven die aan de maat uit het importbestand wordt gekoppeld.
Alle matchen op het tabblad "Klad" worden opgeslagen bij de geselecteerde relatie. Deze matchen worden bij een nieuwe import gebruikt. Middels [Edit plant/maatlijsten leverancier] zijn alle handmatige matchen terug te vinden. Indien een verkeerde match wordt gemaakt dan kan in dit scherm de match ongedaan worden gemaakt. Het is ook mogelijk om in dit scherm matchen vast te leggen zodat de match bij een volgende import gebruikt kan worden.
Het is niet nodig om één plantnaam of maat die een aantal keren in het importbestand voorkomt, op iedere regel te matchen. Match eenmalig een plantnaam of maat en klik dan op [Matchen]. WinTree zal opnieuw de regels op het tabblad "Klad" met de nieuwe informatie proberen te matchen.
Iedere regel op het tabblad "Klad" wat aan een plantnaam en maat gekoppeld is, zal een vinkje krijgen in de checkbox voor de regel. Onder in het scherm zijn twee checkboxen beschikbaar om meer overzicht te krijgen in de te matchen regels en de regels die reeds gematcht zijn. Gebruik het invoerveld "Tekst zoeken" om op basis van een stuk tekst regels te filteren. Klik na het ingeven van de zoektekst op [Zoeken] om alleen de regels te tonen die in de kolom "Plant Lev" de ingegeven tekst heeft staan. Haal de zoektekst weg en klik weer op [Zoeken] om alle regels te tonen.
Klik op [Accepteren] om de regels die aangevinkt zijn te accepteren. Deze regels verdwijnen nu van het tabblad "Klad". De niet gematchte regels blijven op het tabblad achter. De gematchte regels zijn verplaatst naar het tabblad "Import".
Tabblad "Import"
Alle gematchte regels worden op dit tabblad getoond. Ook de regels die direct bij het inlezen al door WinTree konden worden gematcht. Per regel kan nu aangevinkt worden, checkbox voor de regel, of de regel moet worden opgenomen in WinTree als fictieve voorraad. Indien alle regels in de fictieve voorraad moeten worden opgenomen, kunnen alle regels aangevinkt worden door op X boven de eerste kolom te klikken. Alle regels worden nu aangevinkt.
Klik op [Verwerken] om de aangevinkte regels toe te voegen aan de fictieve voorraad van de geselecteerde relatie. Afhankelijk van de instelling uit het profiel kan er nog een pop-upscherm getoond worden waarin de indeelprioriteit, de invoerdatum en de datum gereed kunnen worden ingesteld. Default worden deze velden al gevuld met de informatie uit de leveranciersgegevens.
Bevestig de bewerking in het geopende pop-upscherm. Hierna zijn de geïmporteerde regels als Inkoopaanbiedingsregels in WinTree beschikbaar.
Regels die niet gematcht zijn (zichtbaar op het tabblad "Klad") of niet aangevinkt zijn voor verwerking op het tabblad "Import" blijven gewoon aanwezig.
Deze regels worden verwijderd op het moment dat er een nieuwe import voor de leverancier plaats vindt.
Inzage assortiment
In het Inzage assortimentscherm is een tabblad "Fictief-Klad" aanwezig. Op dit tabblad worden de artikelen getoond waarvan nog kladregels in WinTree aanwezig zijn. Dit tabblad is alleen voor inzage. Het verwerken van de kladregels moet gebeuren bij het menu 'Inkoopaanbiedingen'.
Voor deze functie is de module 60, Offertes in combinatie met de parameter 1188, noodzakelijk.
Voor het importeren van offertes kan WinTree, naast het per relatie definiëren van een importprofiel, ook gebruikmaken van een standaard importprofiel. Dit standaard importprofiel wordt gebruikt als er bij het importeren geen profiel bij de relatie wordt gevonden. Het standaard importprofiel ziet er als volgt uit:
Kolom A: Aantal
Kolom B: Plantnaam
Kolom C: Maatomschrijving
Kolom D: Prijs
Kolom E: Tekst
Voldoet het Excel-bestand met de offertegegevens aan deze opbouw dan is het niet nodig om een apart profiel bij de relatie op te slaan. Het aanmaken van een relatiegebonden importprofiel voor offertes gaat op dezelfde wijze als het aanmaken van een importprofiel voor fictieve voorraad. Bij het aanmaken wordt dan het soort profiel "Offerte" geselecteerd. Het vastleggen van het profiel gaat verder op dezelfde wijze als het vastleggen van een profiel voor het importeren van inkoopaanbiedingen.
LET OP: in het Excel-bestand moet de eerste regel gevuld zijn met beschrijvingen van de kolommen.
Open het offertescherm voor het importeren van gegevens. Selecteer de juiste relatie. Open in het offertescherm het tabblad "Offerte-info". Klik hier op [Opties>>] en kies voor de optie Import. Het importeerscherm wordt geopend. Rechts bovenin het scherm wordt het profiel getoond wat gebruikt gaat worden. Is er bij de relatie een profiel vastgelegd dan wordt hier de naam van het profiel getoond. Is er geen profiel vastgelegd dan staat hier Standaardprofiel.
Wordt het standaardprofiel gebruikt dan wordt er een standaard locatie getoond in het invoerveld 'File'. Gebruik de verkenner-knop om het bestand van de relatie op de computer op te zoeken. Klik hierna op [Import].
Zodra op [Import] wordt geklikt wordt het bestand gelezen en zal WinTree proberen de Latijnse namen en maten in het bestand te matchen met de Latijnse namen en maten in WinTree. De verdere handelingen van het importeren en matchen zijn gelijk aan de handelingen voor het importeren van inkoopaanbiedingen.
Nadat de regels zijn geïmporteerd kan de offerte verder op de gebruikelijke wijze worden verwerkt. Het is gewoon mogelijk om regels toe te voegen of geïmporteerde regels aan te passen of te verwijderen.
Voor deze functie is de Basis module in combinatie met de parameter 1188, noodzakelijk.
Voor het importeren van verkooporders kan WinTree, naast het per relatie definiëren van een importprofiel, ook gebruikmaken van een standaard importprofiel. Dit standaard importprofiel wordt gebruikt als er bij het importeren geen profiel bij de relatie wordt gevonden. Het standaard importprofiel ziet er als volgt uit:
Kolom A: Aantal
Kolom B: Plantnaam
Kolom C: Maatomschrijving
Kolom D: Prijs
Kolom E: Tekst
Voldoet het Excel-bestand met de ordergegevens aan deze opbouw dan is het niet nodig om een apart profiel bij de relatie op te slaan. Het aanmaken van een relatiegebonden importprofiel voor verkooporders gaat op dezelfde wijze als het aanmaken van een importprofiel voor fictieve voorraad. Bij het aanmaken wordt dan het soort profiel "Verkooporder" geselecteerd. Het vastleggen van het profiel gaat verder op dezelfde wijze als het vastleggen van een profiel voor het importeren van inkoopaanbiedingen.
Open het verkooporderscherm voor het importeren van gegevens. Selecteer de juiste klant. Open in het orderscherm het tabblad "Order-info". Klik hier op [Opties>>] en kies voor de optie Import. Het importeerscherm wordt geopend. Rechts bovenin het scherm wordt het profiel getoond wat gebruikt gaat worden. Is er bij de klant een profiel vastgelegd dan wordt hier de naam van het profiel getoond. Is er geen profiel vastgelegd dan staat hier Standaardprofiel.
Wordt het standaardprofiel gebruikt dan wordt er een standaard locatie getoond in het invoerveld 'File'. Gebruik de verkenner-knop om het bestand van de relatie op de computer op te zoeken. Klik hierna op [Import].
Zodra op [Import] wordt geklikt wordt het bestand gelezen en zal WinTree proberen de Latijnse namen en maten in het bestand te matchen met de Latijnse namen en maten in WinTree. De verdere handelingen van het importeren en matchen zijn gelijk aan de handelingen voor het importeren van inkoopaanbiedingen.
Nadat de regels zijn geïmporteerd kan de verkooporder verder op de gebruikelijke wijze worden verwerkt. Het is gewoon mogelijk om regels toe te voegen of geïmporteerde regels aan te passen of te verwijderen.
 Importeer verkooporders met handelseenheden
Importeer verkooporders met handelseenheden
Indien parameter 1188 geactiveerd is kunnen verkoooporders worden geïmporteerd vanuit een Microsoft Excel bestand. Hierbij wordt het aantal uit het import-bestand omgezet naar een aantal X het aantal uit de handelseenheid. De te gebruiken handelseenheid wordt bepaald op basis van de instellingen van het artikel en de klant. Is bij het artikel en/of klant geen handelseenheid ingesteld, dan zal altijd de eenheid Stuks gebruikt worden.
Om gebruik te maken van handelseenheden bij het importeren van verkooporders/offertes dient parameter 1695 op waarde 1 gezet te worden.
Voorbeeld 1:
Klant Y ingesteld op gebruik eenheid Tray. Artikel A ingesteld op eenheid Tray, aantal per tray = 5 en Laag, aantal per laag = 150 .
Import bestand met artikel A, aantal 20.
Importeren van het import bestand bij klant Y geeft een verkooporderregel van artikel A met het aantal 100. De gebruikte handelseenheid is Tray, dus 20 trays van 5
Voorbeeld 2:
Klant Y is niet gekoppeld aan handelseenheden. Artikel A ingesteld op eenheid Tray, aantal per tray = 5 en Laag, aantal per laag = 100.
Import bestand met artikel A, aantal 20.
Importeren van het import bestand bij klant Y geeft een verkooporderregel van artikel A met het aantal 20. De gebruikte handelseenheid is Stuks, dus 20 stuks.
Het importeren van de gegevens is gelijk aan het importeren zonder handelseenheden.
Voor deze functie is de basis module uitgebreid met Partij Administratie (Basis Plus) in combinatie met de parameter 1217, noodzakelijk.
Importeren van assortiment kan gebruikt worden om snel nieuwe plantnaam – plantmaat combinaties aan WinTree toe te voegen. Bijvoorbeeld een assortimentslijst van een bepaalde leverancier die ook in WinTree beschikbaar moet komen. Ook kan een assortimentslijst worden geïmporteerd waarbij EAN barcodes aan reeds bestaand assortiment toegevoegd kan worden. Bij het importeren kan ook het assortiment voorzien worden van een basisprijs.
Het importeren van assortiment gaat ook via een importprofiel. Dit profiel moet aangemaakt worden, voor het importeren van assortiment is geen standaard profiel beschikbaar. Maak een profiel aan op naam van een relatie waarbij de eigen relatiegegevens gebruikt kan worden. Bij het samenstellen van het profiel moet als "Soort profiel" Assortiment gekozen worden. Het vastleggen van het profiel gaat verder op dezelfde wijze als het vastleggen van een profiel voor het importeren van inkoopaanbiedingen.
Open het assortimentscherm voor het importeren van gegevens. Sluit het zoekscherm. Klik op [Opties>>] en selecteer "Import…". Selecteer de relatie waarvoor een Assortiment-profiel is aangemaakt. Klik hierna op [Import].
Zodra op [Import] wordt geklikt wordt het bestand gelezen en zal WinTree proberen de Latijnse namen en maten in het bestand te matchen met de Latijnse namen en maten in WinTree. De verdere handelingen van het importeren en matchen zijn gelijk aan de handelingen voor het importeren van inkoopaanbiedingen.
Nadat de regels zijn geïmporteerd kan de assortimentsregels verder op de gebruikelijke wijze worden verwerkt.
Bij het importeren van assortiment is er ook de mogelijkheid om nieuwe plantnamen aan WinTree toe te voegen. Op het tabblad wordt eerst de trefnaam ingegeven zoals verwacht wordt hoe de plantnaam in WinTree aanwezig zou zijn. Als de trefnaam niet in WinTree aanwezig is, dan zal het zoekscherm "Plantnamen" getoond worden. Zoek eventueel op Latijnse naam om de juiste plantnaam te selecteren.
Klik op  .
.
Onderstaand scherm wordt geopend.
De Latijnse naam is al ingevuld op basis van de omschrijving uit het import-bestand. Tevens is het plantvolgnummer ook al ingevuld. Dit is bepaald op basis van de laatst nieuw aangemaakte plantnaam.
Voer de juiste trefnaam in. Eventueel kan ook het VAR-B nummer ingevoerd worden. Selecteer het juiste geslacht. Tab door naar het plantvolgnummer.
Er wordt nu onderin het scherm een lijst getoond van alle plantnamen die op basis van het match percentage uit het profiel, overeenkomsten vertonen met de te importeren plantnaam. In de lijst is het plantvolgnummer en het matching percentage zichtbaar. Hiermee kan het plantvolgnummer bepaald worden voor de nieuwe plantnaam.
Klik na het invoeren van de gegevens op [OK]. De trefnaam wordt op de kladregel ingevoerd. Match (indien nodig) ook de maat en de regel kan verder verwerkt worden. Dit gaat op gelijke wijze als het importeren van bijvoorbeeld verkooporders of fictieve voorraad.
Voor deze functie is de basis module uitgebreid met de module 82, Klantgebonden artikelinformatie in combinatie met de parameter 1217, noodzakelijk.
Importeren van relatie-artikelen kan gebruikt worden om snel retailgegevens van de klant aan WinTree toe te voegen. Bij het importeren kan behalve een retailprijs ook een EAN-barcode (13-cijferig) per artikel geïmporteerd worden. De te importeren EAN-barcode dient een correct nummer te zijn. Bij het importeren van de gegevens wordt dit nummer gecontroleerd. Onjuiste barcodes worden niet geïmporteerd.
Het importeren van relatie-artikelen gaat ook via een importprofiel. Dit profiel moet aangemaakt worden, voor het importeren van relatie-artikelen is geen standaard profiel beschikbaar. Maak een profiel aan op naam van een relatie waarvoor de relatie-artikelen moeten worden geïmporteerd. Bij het samenstellen van het profiel moet als "Soort profiel" 'Relatie-artikelen' gekozen worden. Het vastleggen van het profiel gaat verder op dezelfde wijze als het vastleggen van een profiel voor het importeren van inkoopaanbiedingen.
LET OP: in het importprofiel dient de retailprijs aan het veld 'Retailprijs' gekoppeld te worden. Niet aan het veld 'Prijs'. Ook bij het testen van het profiel vindt de controle op de juistheid van de EAN-barcode plaats. Wordt bij het testen geen EAN-barcode getoond terwijl het veld wel overeenkomt met de gegevens in het Excel-bestand, dan klopt de barcode niet.
Open het menu Relaties -> Artikelgegevens relatie. Selecteer de klant waarvoor de gegevens geïmporteerd moeten worden.. Klik hierna in het geopende scherm op [Opties>>]. Op basis van het importprofiel wordt het bestand ingelezen en zal WinTree proberen de Latijnse namen en maten in het bestand te matchen met de Latijnse namen en maten in WinTree. TSD adviseert om de klant een Excel-bestand te sturen met de eigen catalogus. De klant kan deze dan uitbreiden met de juiste EAN-barcodes en retailprijzen. Omdat dan het Excel-bestand eigen plantnamen en maten bevat zal het importeren en matchen snel en zonder handmatig matchen kunnen verlopen.
De verdere handelingen van het importeren en matchen zijn gelijk aan de handelingen voor het importeren van inkoopaanbiedingen.
In de eigenschappen van het importprofielenscherm kan ingesteld worden wat er bij het importeren van relatie-artikelen moet gebeuren als in het importbestand een plantnaam- plantmaat combinatie voorkomt die al in de relatie-artikelen aanwezig is. Afhankelijk van deze instelling wordt de retailprijs wel of niet overschreven. De EAN-barcode zal bij een nieuwe import nooit overschreven worden. Stuurt de klant een nieuwe lijst met nieuwe EAN-barcodes, verwijder dan eerst de gegevens in WinTree voordat de import plaats vindt.







 Modules en parameters
Modules en parameters